C++在windows下安装wsl和c++编译工具
概述
本文介绍如何在windows中使用wsl系统实现Linux开发,并且安装常用的C++工具例如cmake, g++, gdb, valgrind等。
安装步骤
<1> 安装wsl子系统:
1 | // win+X 打开powershell(管理员) |
安装完成后,在windows开始菜单中可以看到WSL和Ubuntu系统的程序:(默认Ubuntu,也可以安装其他Linux系统)。可以选择Ubuntu,WSL或者powershell中的任意一个使用Linux系统:
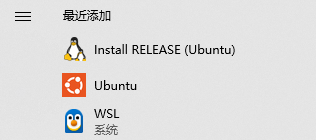
<2> 安装C++相关编译、测试工具:
1 | // 安装 cmake |
<3> 在windows的VS code中配置WSL插件:

1 | // 在WSL的某个文件夹下,打开vs code (新窗口) |
在vs code中,可以看到建立了Linux连接的文件目录:(左下角 WSL: Ubuntu 字样说明连接成功)
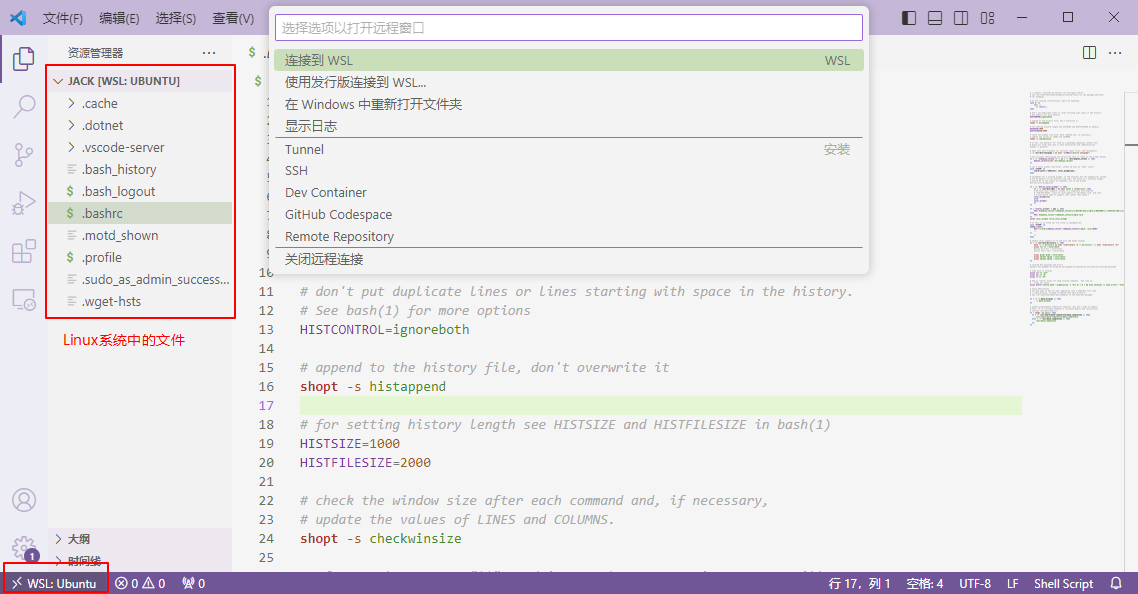
至此,我们可以使用以下四种方式打开linux终端: (username@hostname)
- windows开始-Ubuntu
- windows开始-WSL
- windows powershell
- vs code - WSL
<4> 在vs code-WSL中配置C/C++和C/C++ Extension Pack插件:

<5> 使用示例代码测试c++编译环境:
直接在vs code - WSL中新建文件夹和cpp源文件(或者在powershell中用vim/vi),编写测试程序 test00.cpp
1 | // test00.cpp |
终端中编译和运行:
1 | g++ test00.cpp -o test.exe |
输出: Hello Jack
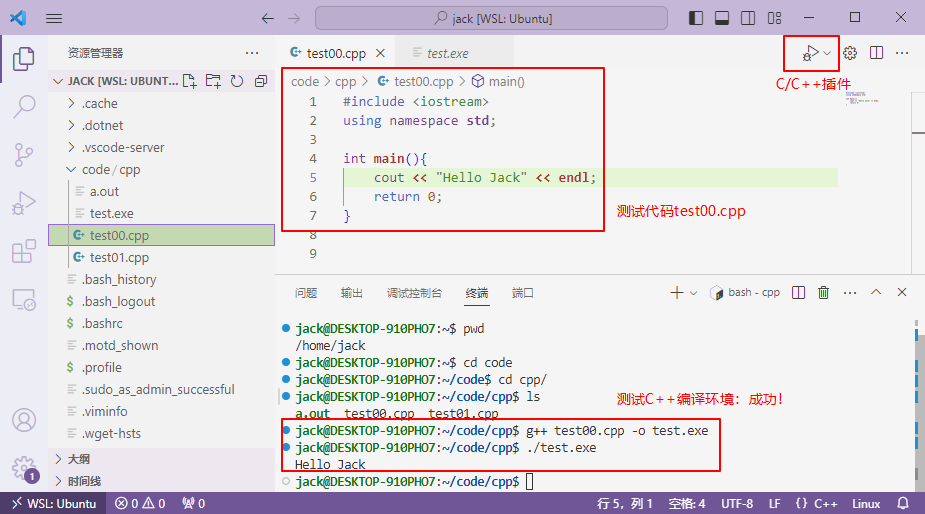
valgrind 测试:
1 | // 编译加-g参数(添加行号等debug信息) |
下面例子说明g++编译时加与不加-g参数的区别:
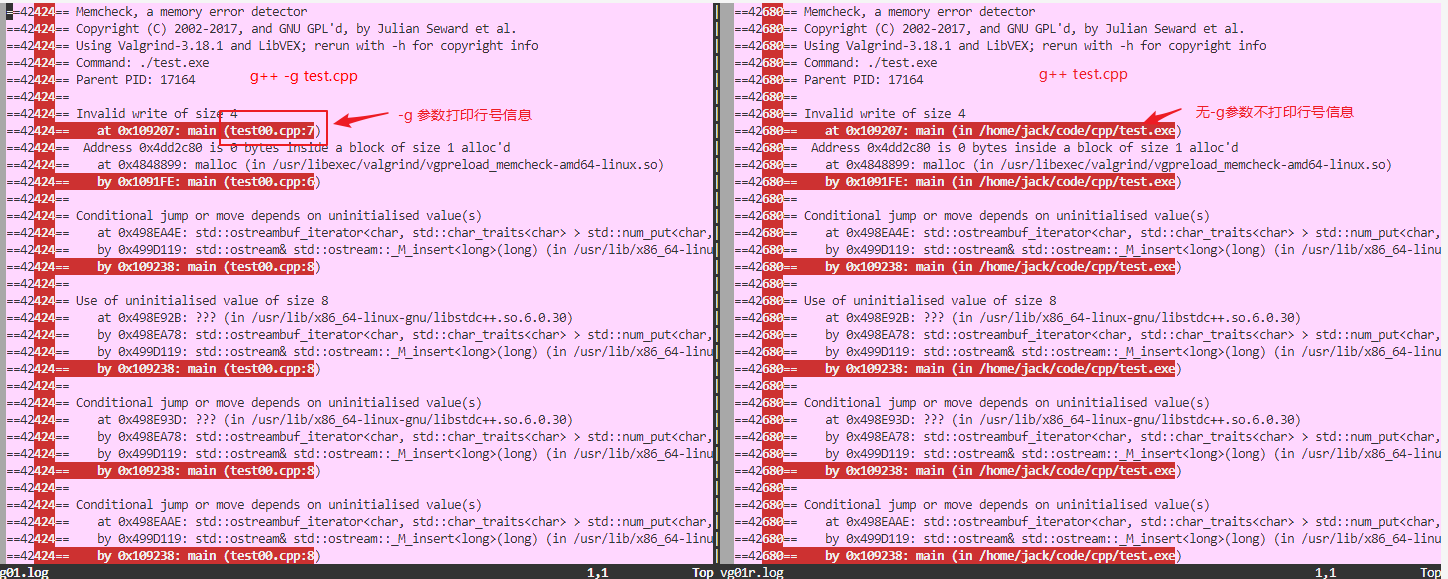
附录
- 如果在安装某个包时报错:
Unable to fetch some archives, maybe run apt-get update or try with --fix-missing?。原因是包环境需要升级。解决办法:sudo apt update && sudo apt upgrade,升级apt之后再次安装即可。
参考链接
All articles in this blog are licensed under CC BY-NC-SA 4.0 unless stating additionally.
