Git结合Visual Studio Code高效团队开发入门教程
概述
Git 是一个开源的分布式版本控制系统,用于高效管理任何大小型项目源代码。Visual Studio Code是一款轻量级但是开发功能齐全的代码编辑器,可以通过各种插件的加持变身成为接近IDE的开发工具。本博客是入门教程,向初学者介绍如何结合Git和VS Code这两个强大的工具高效地进行日常团队协作开发。
Git与代码管理
并行开发
Git与VS Code的安装
Git的下载与安装:Git (git-scm.com) => 下载 Git-2.45.2-64-bit.exe 双击安装即可。
参考教程:Git 详细安装教程(详解 Git 安装过程的每一个步骤)_git安装-CSDN博客
当在windows文件夹空白处右键菜单中出现 “Git GUI Here”和”Git Bash Here”的字样说明安装成功:
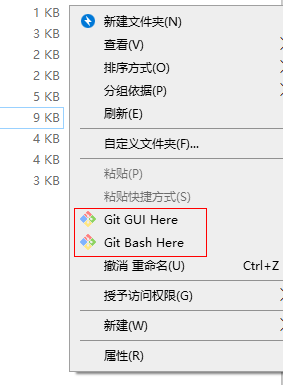
VS code的下载与安装:Download Visual Studio Code - Mac, Linux, Windows 。
参考教程:VSCode安装配置使用教程(最新版超详细保姆级含插件)一文就够了_vscode使用教程-CSDN博客
Git 基本操作
Git代码管理系统图解:
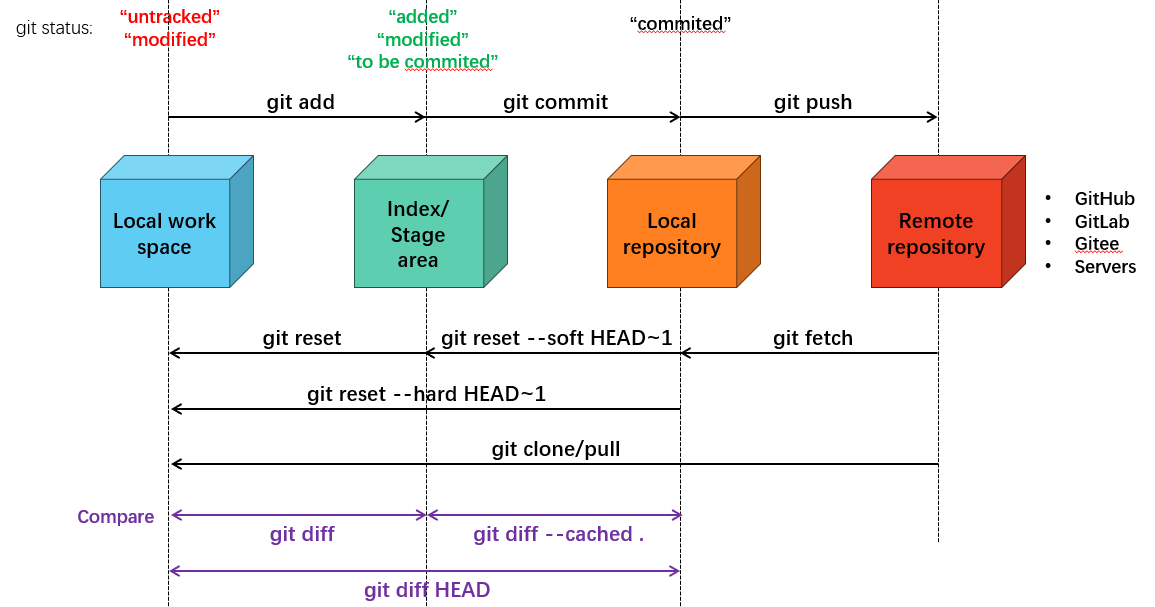
- Local work space:本地工作区
- Index/Stage area: 暂存区
- Local repository:本地仓库
- Remote repository:远程仓库
1、本地代码库的初始化与配置
1 | // 在本地空文件夹中创建local work space |
2、本地代码库的文件基本操作:Local work space <-> Stage area <-> Local repository
1 | // 检查当前状态 |
reset命令详解:Git - git-reset Documentation (git-scm.com)
3、分支
1 | // 查看所有分支信息 |
Git连接GitHub代码托管平台
登录GitHub,新建一个名为”GitTest01.git”的远程仓库。将其与本地仓库进行连接:
1 | // 查看当前远程状态 |
将本地仓库已经存在的代码推送到远程仓库:(注意:GitHub上默认分支名是main,本地默认分支是master,为了与远程保持一致,我们在本地新建名为”main”的分支并切换到main)
1 | // 本地新建main分支并切换到main |
注意:首次push可能会有弹窗,提示需要登录Github账号和密码,输入即可(之后会存储在windows密码管理器中无需重复输入)。当然也可以选择token的方式登录(建议使用前者,tokens好像会过期)。
GitHub设置tokens: 点击头像->settings->Developer settings->Personal access tokens (classic)->Generate new token
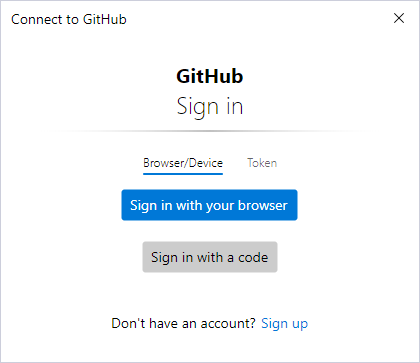
在每一次进行push之前,一定要先pull以确定本地代码是基于最新的远程代码进行的开发。
1 | git pull origin main |
VS Code中使用Git
VS code 自带Git功能:可以在左侧的导航栏中切换文件视图与Git视图:
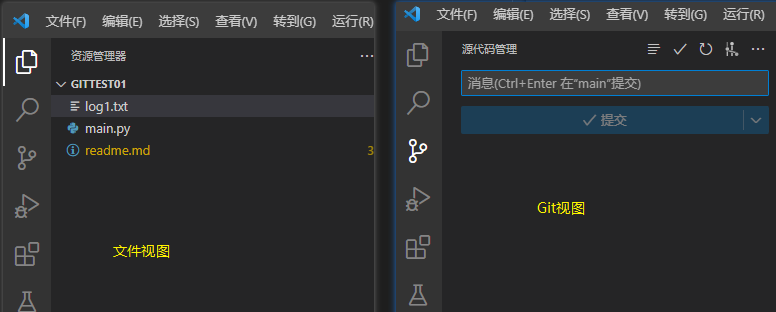
Git在VS code中的操作十分简单,可以与bash命令一一对应,因为VS code的轻量级+拥有图形化的操作界面+强大的插件支持倍受开发者好评。
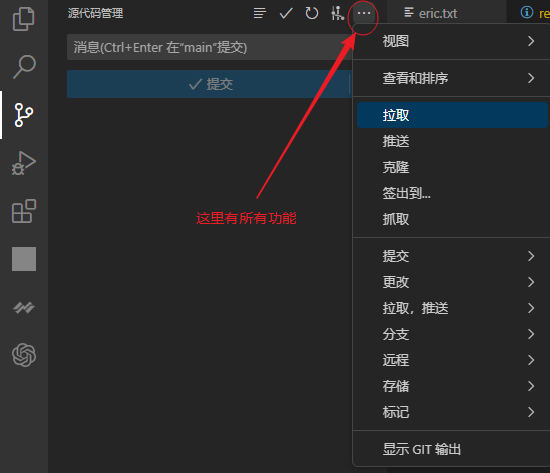
案例演示:使用VS Code和Git,从0创建一个团队合作开发的GitHub项目
项目创建者Bob登录 GitHub,创建一个空的repository启动项目,名为GitStudy01(图中部分截图为GitTest001,一律视为同一仓库(制作教程时换了名字))。
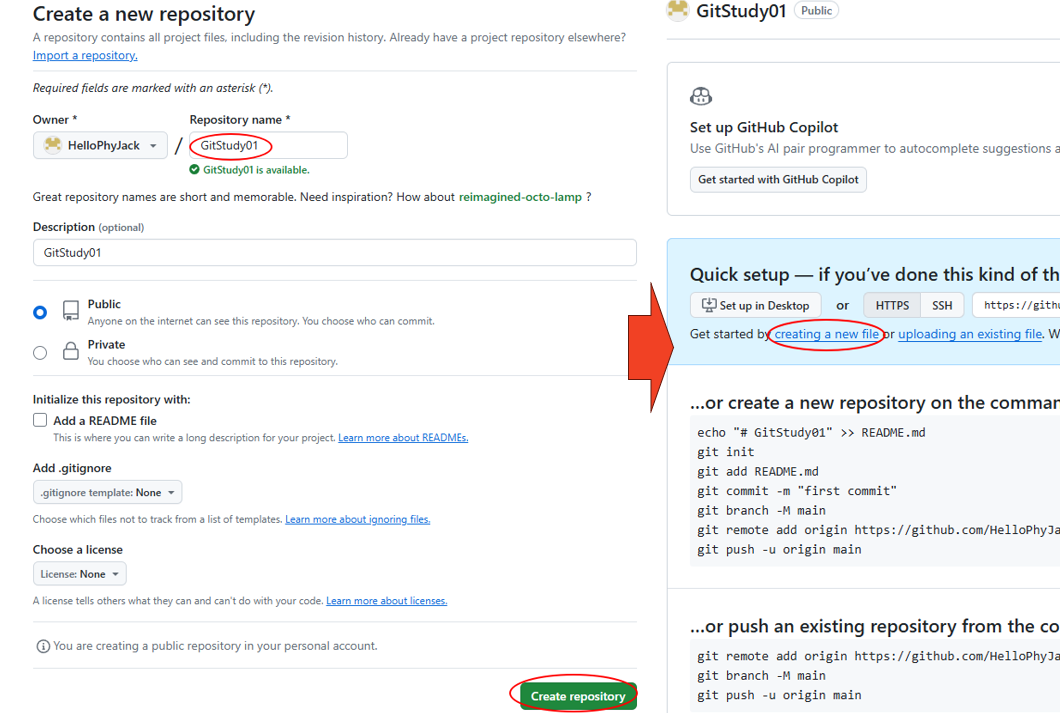
Bob获取到远程仓库的http链接:
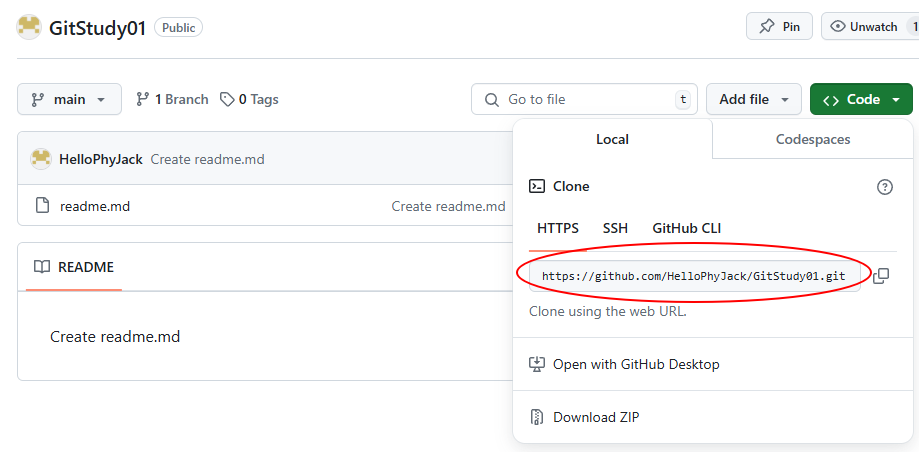
Bob在本地某个folder下面打开git bash,clone刚才创建的远程项目,然后进入project文件夹:
1
2
3
4
5
6
7
8
9
10
11
12
13// 从远程仓库拷贝到本地(免去本地新建项目的步骤)
git clone https://github.com/HelloPhyJack/GitStudy01.git
cd GitStudy01
// 配置个人信息和远程仓库连接
git config --global user.name Bob
git config --global user.email Bob@163.com
git remote add RemoteRep01 https://github.com/HelloPhyJack/GitStudy01.git
// 查看状态
git status
git log
git remote -vBob使用vs code打开”GitStudy01”这个文件夹,并新建/修改/删除源文件,以完成项目的初始形态:(V1版本)
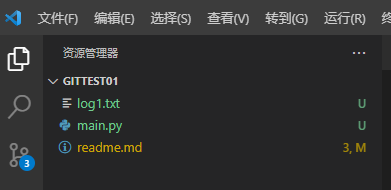
Bob使用git bash或者vs code,将代码上传到远程仓库:(V1版本)
1
2
3git add .
git commit -m "Bob initialized project - V1"
git push -u RemoteRep01 main之后,另一个团队成员Eric也要加入项目开发,他在自己的电脑上的某个文件夹直接进行clone就可以把源代码copy到本地,同时需要配置用户名、邮箱、remote仓库连接,然后修改其中的文件,并push到远程仓库:(V2版本)
1
2
3
4
5
6
7
8
9
10
11
12
13
14
15
16
17
18
19
20// Eric从Bob的远程仓库中clone代码到自己的本地仓库:(本地原来没有项目,clone以后自动生成项目文件夹GitTest01)
git config --global user.name Eric
git config --global user.email Eric@163.com
git clone https://github.com/HelloPhyJack/GitStudy01.git
cd GitStudy01.git
git status
git log
git branch
// Eric配置本地仓库与远程仓库相连接:
git remote add RemoteHub01 https://github.com/HelloPhyJack/GitTest01.git
git remote -v
// Eric修改了一部分文件 例如readme等
// ...
// Eric提交修改(需要自己的电脑上已经存储了GitHub账号和密码,否则在push时弹窗输入)
git add .
git commit -m "Eric join project - V2"
git push -u RemoteHub01 main在Eric加入项目的同时,Bob也正在同步进行对项目的修改,Bob是基于自己当时的版本V1开发的(V3’),但是Eric抢先提交了V2版本,因此Bob的基于V1开发的V3’不能提交到Remote Rep,(Git要求必须基于最新的版本的开发才能提交),因此Bob必须要先接收Eric的改动,并且处理可能的冲突以后,才能向Remote Rep提交自己的修改:(merged V3)
1
git pull RemoteRep01 main
通常新增和删除文件不会有冲突,但是如果两个人修改了同一个文件,则可能产生冲突,这时Git不知道怎么处理(保留哪个版本),因此需要开发者自行确认。例如:Bob和Eric都修改了readme.md文件,但是Eric抢先在Bob之前提交到了远程仓库中,这时Bob直接进行push操作会失败,git会提示他需要先pull,并且手动处理完冲突后才能push:(直接编辑文件变成想要的样子即可,也可以尝试vs code上的快捷菜单)
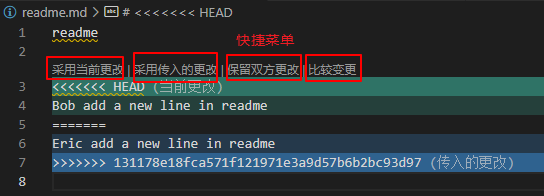
Bob 处理完冲突以后,就可以提交代码到Github了
1
git push -u RemoteRep01 main
后面Bob和Eric又先后对项目进行了修改(Bob先提交V3.1,Eric后提交V3.2,当然Eric需要处理冲突,然后一次性提交两个commit)。整个项目的多人开发历史流程为:
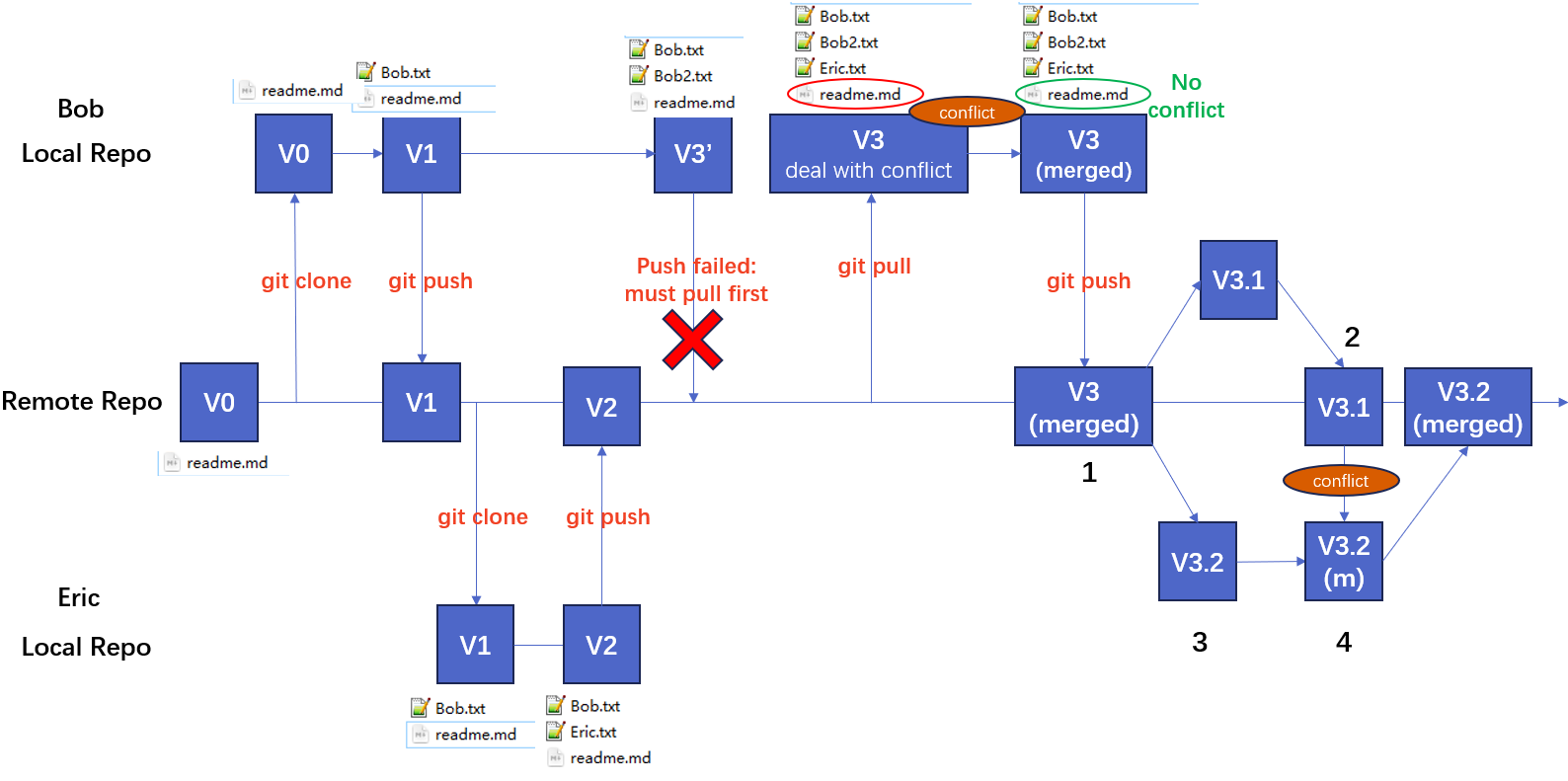
这时在GitHub上的history可以看到多个人对远程仓库的的更改历史:
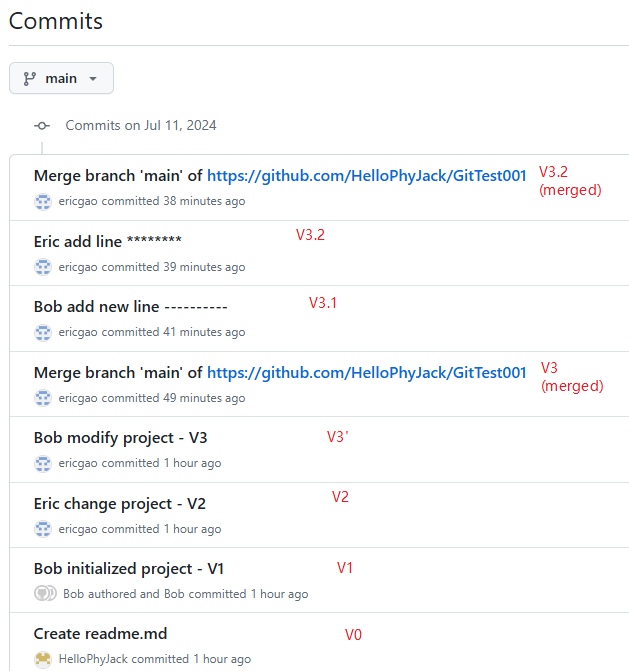
而每个开发者的本地仓库只要拉取了最新代码,使用git log也能看到所有人对项目的开发历史:
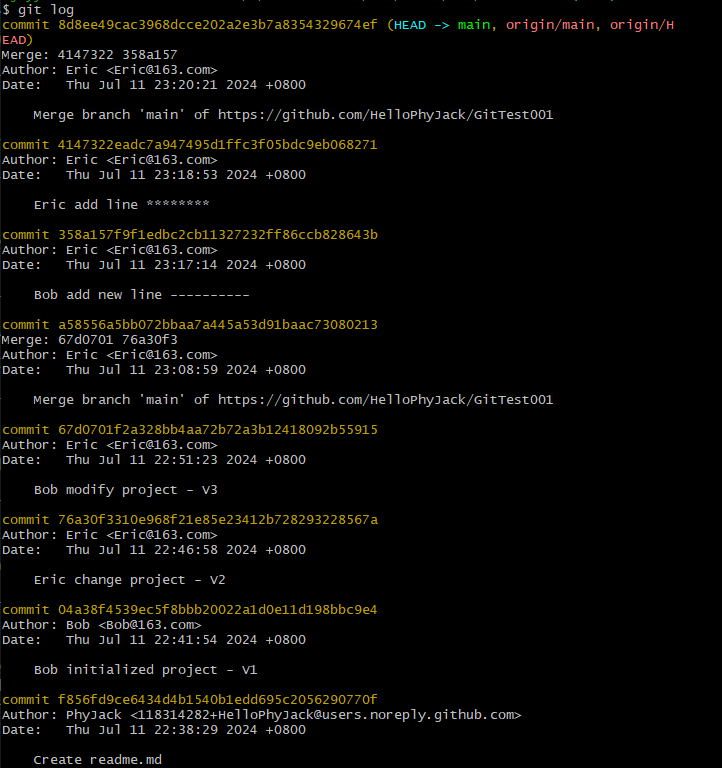
参考链接
文档
- Git - git Documentation (git-scm.com)
- Git - Book (git-scm.com)
- Git 常用命令大全 (runoob.com)
- 高质量的Git中文教程 (selierlin.github.io)
- 常用 Git 命令清单 - 阮一峰的网络日志 (ruanyifeng.com)
- Git 图解、常用命令-配置管理-火龙果软件 (uml.org.cn)
入门教程
插件
